Sistema de comunicación a través de VoIP que nos va a permitir, entre otras cosas, hablar con personas que pueden estar en cualquier parte del mundo. El TS3 es muy popular entre los jugadores on-line (gamers) para planificar estrategias o simplemente para charlar.
Sin embargo lo que no conoce todo el mundo es que hay un “TeamSpeak 3 para Android“ que podéis descargar de Google Play para que no nos perdamos detalle de lo que sucede en nuestro servidor de TS3 favorito. De este modo podremos mantener el contacto con todos esos amigos que están conectados desde su PC, smartphone o tablet.
Unas consideración que debéis tener en cuenta es que “es una aplicación de pago” y si no queréis perderos nada de lo que pasa en vuestro TS es una opción totalmente recomendable.
Para finalizar el sonido que ofrece es bastante bueno pero inferior al de un PC con un micrófono y para que os hagáis una idea aproximada se acerca bastante al ofrecido por el micro integrado que tienen los portátiles.
Configuración y uso Lo primero que tenemos que hacer es leer el acuerdo de licencia y dar a button accept.
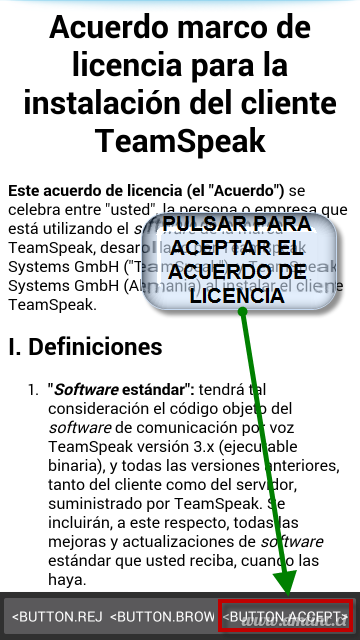
En la pantalla inicial hay un marcador con un servidor que ofrece TeamSpeak para que puedas probar y usar el programa si no tienes uno propio
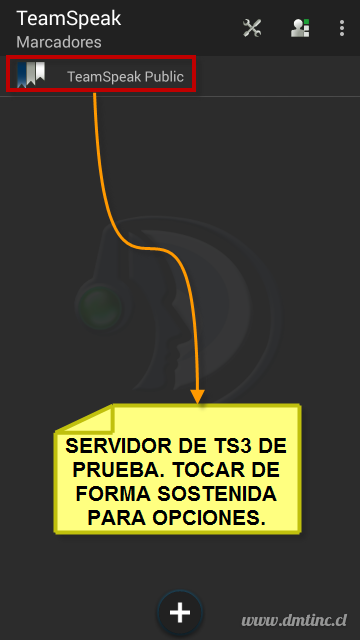
Si tocamos de forma sostenida sobre el marcador del servidor “Teamspeak Public” nos dará las siguientes opciones:
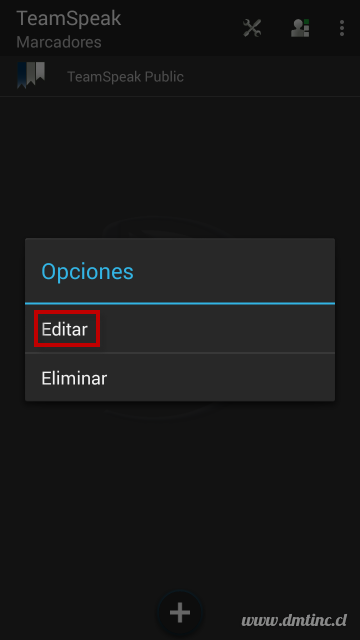 * Editar
* Editar: Para cambiar algún parámetro de configuración de una conexión.
* Eliminar: Para suprimir de la lista un servidor que no usamos.
En este caso vamos a seleccionar editar y explicar sus principales apartados que son los mismos que utilizamos para crear una conexión nueva. Lo único que cambia es que se hace pulsando un botón distinto pero los apartados a modificar/rellenar son los mismos. En el recuadro rojo tenéis los principales como podéis apreciar aquí:
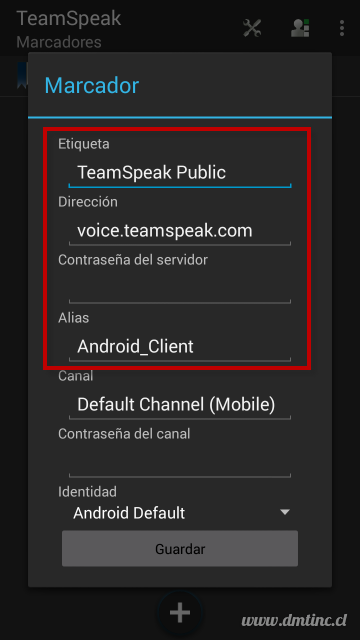 * Etiqueta
* Etiqueta: Nombre del marcador.
* Dirección: Escribes la IP del servidor, a continuación si hace falta pones dos puntos y le añades el puerto. También sirve la dirección URL en caso de tener una asignada.
* Contraseña del servidor: La contraseña del servidor de TS3, no siempre es necesaria, como por ejemplo en uno público.
* Alias: El nick/apodo con el que entras. En la pantalla principal tenemos tres botones importantes:
 1. “El del dibujo de las herramientas”:
1. “El del dibujo de las herramientas”: Que es el de ajustes de TS3.
2. “El de icono de una persona”: Identidad para la gestión y recuperación de usuarios de PC con sus correspondientes permisos.
3. “El del símbolo +”: Para crear un marcador con una conexión nueva.
Si pulsamos en el de “Ajustes” tendremos la posibilidad de configurar bastantes cosas como el audio, llamadas e interfaz pero como viene por defecto está bien para la mayoría de usuarios.
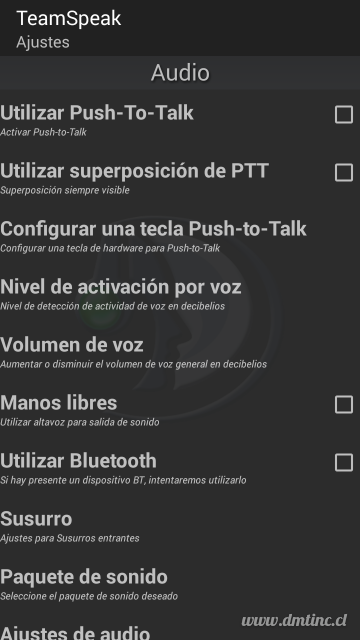
A continuación si tocamos sobre “Identidad” nos saldrá esta pantalla para poder restaurar un usuario
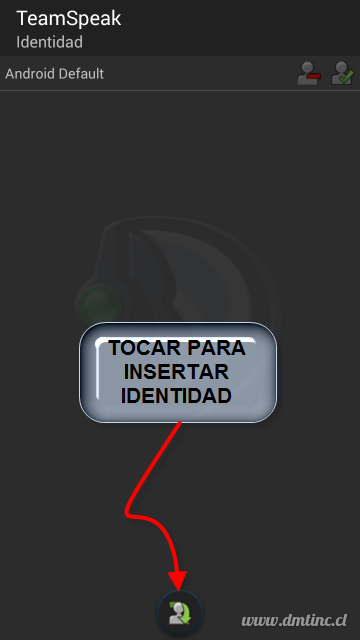
Para proceder a la restauración de un usuario procederemos a tocar el botón de la persona con una flecha verde que aparece en la imagen de arriba y nos saldrá la siguiente captura de pantalla en la que hay que hacer unas cuantas cosas.
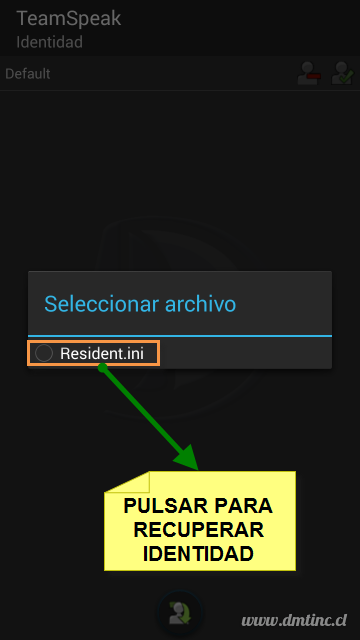 Aquí tenemos que seguir tres pasos:
Aquí tenemos que seguir tres pasos:1. Crear un a una copia de seguridad de vuestro usuario para ello tendréis que seguir el enlace del “TeamSpeak 3 (TS3) para PC” que tenéis en la introducción de este manual.
2.Copiar ese archivo en la carpeta download de la memoria interna de vuestro dispositivo.
3.Apretar sobre el nombre del archivo que hemos traído de nuestro PC.
En cuanto a la gestión de perfiles de usuario tenemos un icono rojo para eliminarlos y uno verde para seleccionar el que queremos que se use por defecto.
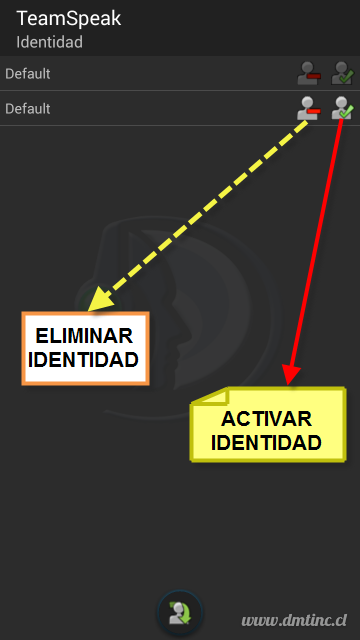
Una vez que estemos en un servidor de TS3 para entrar en un canal pulsamos de forma sostenida sobre su nombre, en este caso sería Counter Strike y escogeríamos la opción “Unirse a canal” al cual deberéis poder acceder sin problemas a menos que no tengáis permisos suficientes.
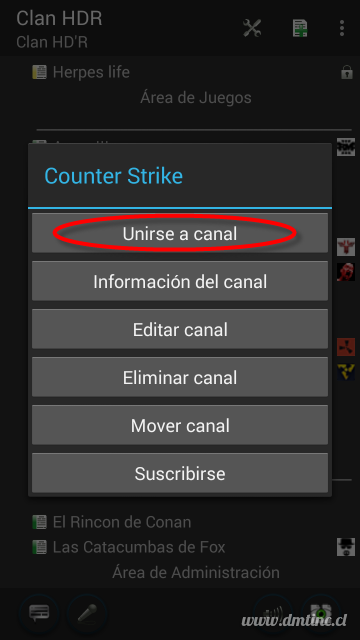
También tenemos una serie de botones interesantes que nos pueden facilitar el uso del programa que son para: la vista ampliada, poner/quitar todo el sonido, micrófono on/off y otro para la descripción del canal.
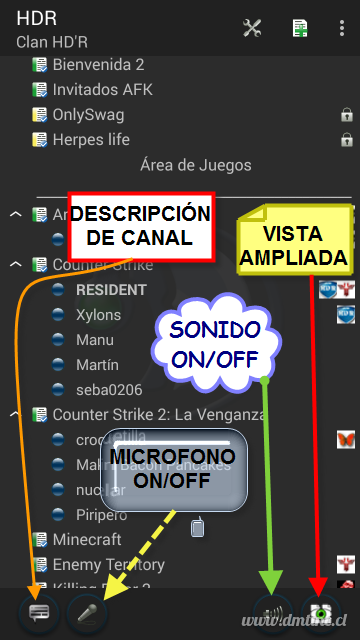
Por último si tocamos de forma sostenida sobre un usuario tenemos varias opciones entre las que se incluyen las de administración.
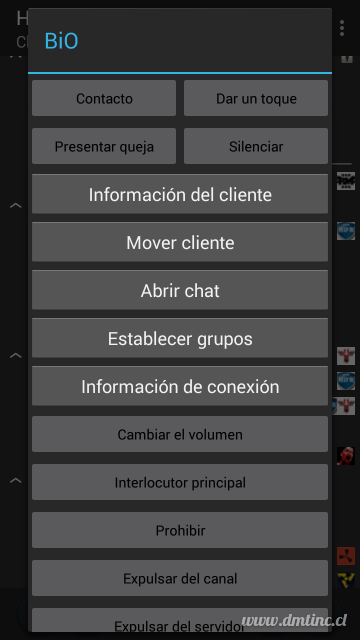
Fuente: redeszone / José Antonio Lorenzo / RESIDENT