Los teléfonos y tablets Android de gama media y alta no suelen tener problemas de almacenamiento. Sin embargo, cuando descendemos los estándares de calidad un par de puntos nos podemos encontrar con dispositivos con almacenamientos pírricos: aparatos con tan sólo uno o dos gigabytes de almacenamiento que, dada la tendencia de las aplicaciones actuales a ocupar cada vez más espacio, en muchas ocasiones los usuarios de las gamas más bajas acaben por no poder tener nada instalado.
¿ No puedes hacer nada con un teléfono de almacenamiento limitado ? Por supuesto que se puede, pero hay que saber cómo. Por ejemplo, se pueden instalar aplicaciones directamente en la tarjeta SD externa, pero hay que saber qué es lo que se puede hacer.
Hay otras formas de conseguir liberar espacio en el almacenamiento interno que exploraremos de forma algo detallada más adelante, y más adelante intentaremos dar una opinión de cuál es la opción que más puede convenir a ti como usuario.
Formas de liberar la memoria interna de Android Como decíamos antes, existen varias formas de liberar espacio en el almacenamiento interno del terminal. Nosotros en concreto vamos a abordar tres: Por un lado mover las aplicaciones a la tarjeta de memoria, crear un enlace simbólico de las apps e instalarlas directamente en la tarjeta SD. Vamos a ver ahora las características de cada una de ellas.
Copiar aplicaciones a la tarjeta SD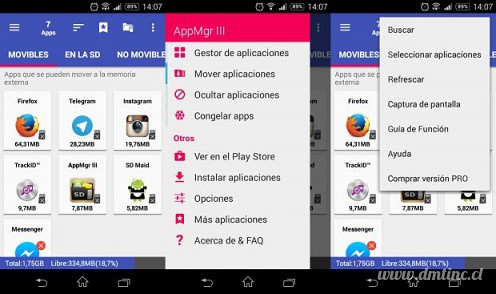
AppMgr III ayuda a mover aplicaciones a la tarjeta de memoria
Se puede recurrir a una aplicación para hacer este proceso. En este caso nosotros solemos recomendar una app llamada AppMgr III —anteriormente conocida como App2SD—. Cuando descarguemos e instalemos AppMgr III, la aplicación analizará todo nuestro sistema de archivos buscando aplicaciones movibles. Cuando las encuentre nos las mostrará ordenadas por tamaño, y si pulsamos en ellas podremos empezar a cambiar la ubicación de dichas apps.
Hay otra forma de hacer esto, que es ir a la pantalla de ajustes, a la lista de aplicaciones y buscar manualmente qué aplicaciones se pueden mover. Evidentemente el proceso es el mismo se haga como se haga, pero usando AppMgr III consigues no tener que ir aplicación por aplicación comprobando si pueden moverse.
You are not allowed to view links.
Register or
LoginCrear enlaces simbólicos en la tarjeta SD Si bien con AppMgr III podías mover algunas apps, con este método que vamos a darte ahora puedes asegurarte de que podrás mover prácticamente la que quieras, pero no obligar al teléfono a que instale una app directamente en el almacenamiento externo.
Para crear enlaces simbólicos en la tarjeta SD solemos recomendar una app llamada Apps2SD —nada que ver con la anterior—, aunque para poder usarla es necesario cumplir varios requisitos:
*Tener permisos de root en el terminal.
*Tener una tarjeta microSD particionada.
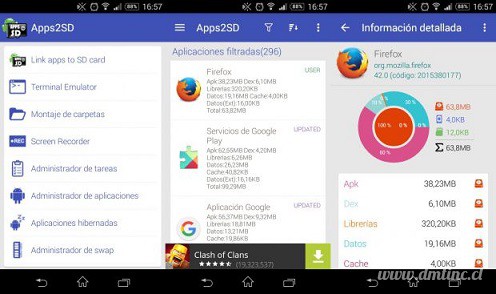
Con Apps2SD se puede crear un enlace simbólico que mueve a la SD todos los detalles de la app
Tener permisos de root en el terminal puede ser o algo muy fácil o más tedioso de conseguir, depende del fabricante y del modelo. Los Nexus de Google por ejemplo son famosos por su facilidad para ser rooteados y por el amplio soporte con el que cuentan por parte de la comunidad, y en este sentido los terminales de la firma china Meizu también se pueden rootear fácilmente. Otros como Motorola tampoco ponen demasiadas objeciones para hacerlo.
En cuanto a particionar la tarjeta microSD, lo mejor es utilizar un buen asistente de particionado, como por ejemplo Partition Wizard si usas Windows o GParted si utilizas Linux. Con uno de estos dos programas tendrás que crear una partición en cualquiera de los formatos soportados, que son FAT32, ext2, ext3 y ext4.
Cuando la partición esté creada y hayas vuelto a introducir la tarjeta de memoria en tu teléfono y abre Apps2SD. Te pedirá que reinicies el dispositivo, y cuando vuelva intentará montar tu partición. Ten en cuenta que si eliges FAT32 como segunda partición no podrás enlazar los datos privados. En cuanto la segunda partición ya esté montada podrás crear enlaces simbólicos a tus aplicaciones.
You are not allowed to view links.
Register or
Login
Instalar aplicaciones directamente en la tarjeta SD Este método es el más directo y también requiere unos cuantos trabajos previos. En primer lugar tendrás que tener instaladas varias cosas:
*Java Developement Kit o JDK.
*Android Studio en su última versión.
*Los drivers USB de tu terminal.
Java es necesario para que Android Studio funcione. Android Studio viene a reemplazar al antiguo Android SDK e incluye sus mismas herramientas —también el Android Debugging Bridge o ADB—, y los drivers USB de tu terminal son necesarios para poder usarlo en modo de depuración de datos.
Para activar la depuración de datos en las versiones modernas de Android es necesario activar las opciones de desarrollo. Esto se hace yendo a Ajustes --> Información del teléfono y pulsando en el número de compilación hasta que aparezca un mensaje que diga ¡Enhorabuena, ya eres desarrollador!. Una vez las tengamos activadas ya podremos activar la depuración por USB.
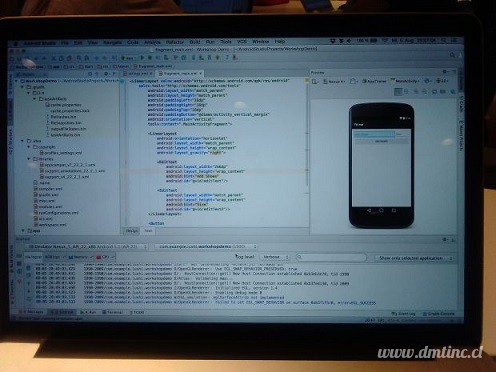
Android Studio tiene lo necesario para poder usar ADB / Iwan Gabovitch editada con licencia CC 2.0
Cuando tengas Java y Android Studio instalados, abre el segundo programa y deja que se configure automáticamente. A través de la herramienta de configuración automática Android Studio ya descarga lo necesario para usar ADB.
Si usas Ubuntu lo tienes aún más fácil para poder usar ADB sin necesidad de tener todo lo anterior. Lo único que tienes que hacer es instalar este programa a través de la terminal:
sudo apt-get install android-tools-adb Cuando tengamos la depuración por USB activada y ADB instalado, conectamos el terminal al PC y abrimos una consola de texto o una terminal —dependiendo del sistema operativo— para comprobar que nuestro ordenador reconoce perfectamente nuestro dispositivo. Para ello tendremos que usar este comando:
adb devicesNos debería devolver una serie de letras y números que se corresponde con el número de serie del terminal, más o menos como en la imagen que puedes ver a continuación:
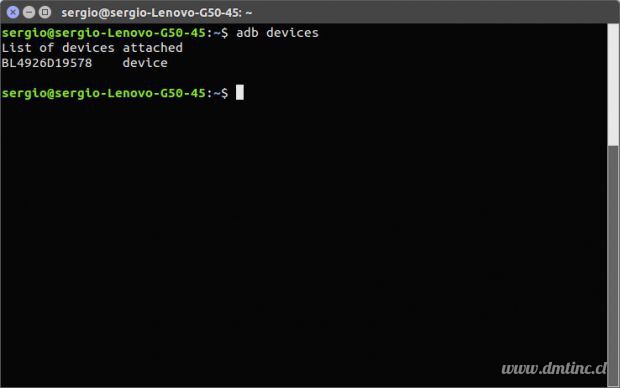
Con ADB se puede controlar el terminal a un nivel más bajo
Ahora ya podemos indicar a Android donde queremos que instale las aplicaciones. El sistema operativo móvil de Google tiene un parámetro que describe cómo se instalan las aplicaciones por defecto en el dispositivo. Este parámetro se llama setInstallLocation, y acepta tres valores:
*0 [auto]: Deja que el móvil decida la mejor ubicación para una app.
*1 [internal]: Lo instala todo en el espacio de almacenamiento interno.
*2 [external]: Lo instala todo en la tarjeta de memoria.
Para poder decirle al sistema que queremos que lo instale todo en la memoria externa es necesario tener en cuenta si estamos utilizando una versión de Android antigua o una moderna, ya que el siguiente paso varía en función de la versión de Android. Si estamos usando una versión de Android reciente —Android 4.0 o superior— tendremos que usar el siguiente comando:
adb shell pm set-install-location 2Si lo que estamos utilizando es Android 2.3 o inferior tendremos que utilizar este otro:
adb shell pm setInstallLocation 2 Para comprobar que todo ha ido bien puedes usar el siguiente comando si tienes Android 4.0 o superior:
adb shell pm get-install-location Y este otro comando si tienes Android 2.3 o inferior:
adb shell pm getInstallLocation 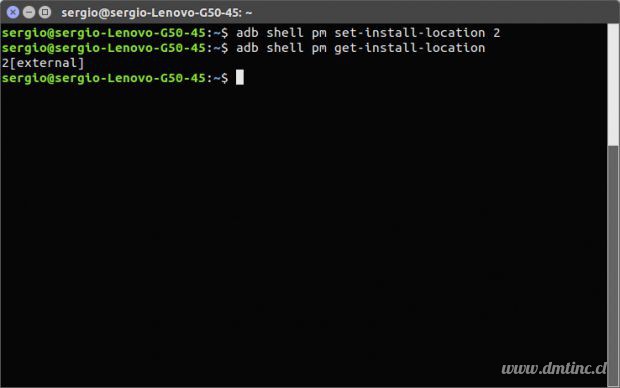
Cambiando la localización de instalación de aplicaciones con ADB
Si no sale ningún mensaje de error desconecta el móvil, apágalo y vuelve a encenderlo. Ahora todas las aplicaciones se instalarán en la tarjeta SD. Si quieres volver a la situación anterior, repite el proceso cambiando el 2 por un cero.
Y con esto ya está todo, ya tienes tres opciones para liberar tu memoria interna, por lo menos la parte que corresponde al sistema y no al usuario. De esta forma conseguirás tener todas tus aplicaciones enlazadas sin ningún tipo de problema y ahorrar el precioso almacenamiento interno que últimamente parece ir tan caro en las gamas bajas y los terminales más antiguos.
Fuente: James Nash / malavida.com